Данный аппарат - имеет наиболее широкий функционал, из линейки ресиверов, предназначенных для просмотра пакета Нтв плюс HD. Вы можете купить Humax VHDR-3000S, уточнить наличие оборудования, можно по телефонам 8(8152) 236-335 и 750-335. Обзор Humax 3000S тут.
- Подключение ресивера
- Управление каналами
- Запись и воспроизведение
- Персональные настройки
- Настройка экрана, поиск каналов
- Прошивка ресивера
Описание передней панели спутникового ресивера Humax VHDR-3000S.


Установка смарт-карты Нтв плюс.
1Откройте крышку на передней панели для доступа к гнезду для карты. 2Расположите смарт-карту горизонтально электронной микросхемой вниз. 3Вставьте смарт-карту в гнездо. |
 |

Описание функция кнопок, пульта дистанционного управления


Соединения
Ресивер оборудован несколькими интерфейсами подсоединения к телевизору, и другим внешним устройствам, таким как звуковые ресиверы, видеомагнитофоны и т.д. Вы можете подключить ресивер, наиболее подходящим способом.
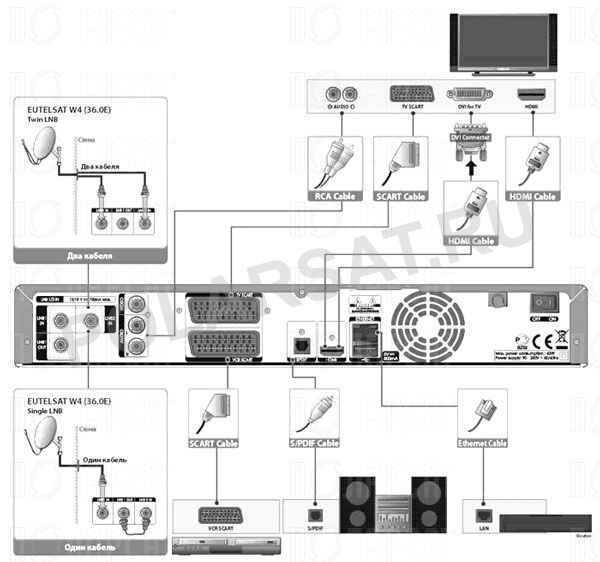
Подключение коаксиального кабеля, спутниковой антенны.
Если на спутниковой антенне, установлен одиночный конвертор круговой поляризации (1 выход). Подключите коаксиальный кабель, идущий от конвертора ко входу LNB 1 IN спутникового ресивера. При данном способе подключения, нельзя будет одновременно записывать и просматривать каналы нтв плюс, при таком подключении в одно и то же время, возможен или просмотр канала, или запись канала.
В случае если спутниковая тарелка, оборудована двойным конвертором (2 выхода), подсоедините два коаксиальных кабеля, к входам LNB 1 IN и LNB 2 IN, спутникового ресивера. Такое подключение позволяет, в одно и тоже время, просматривать различные телеканалы, и производить запись с двух других телеканалов.
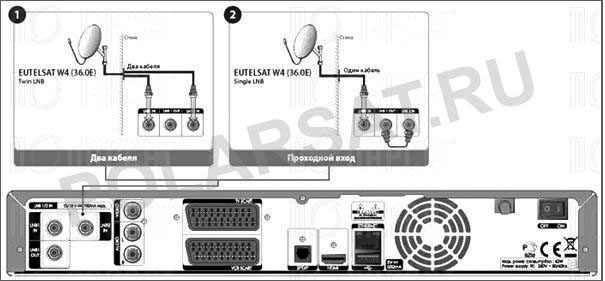

Подключение ресивера Нтв плюс, к телевизору.
Если ваш телевизионный приемник оборудован входом HDMI, для обеспечения наилучшего качества изображения подключайте телевизор к устройству с помощью кабеля HDMI. Также ресивер можно подключить, с помощью кабеля: SCART, RCA (колокольчики).
Если Вы используете цифровой аудио ресивер, подключите его к спутниковому приёмнику, с помощью оптического кабеля - S/PDIF.
Первое включение ресивера
1Подключите кабель электропитания ресивера к электрической розетке.
2Тумблер включения ON/OFF, расположенный на задней панели ресивера, переведите в положение ON.
3Нажмите клавишу включения, на пульте ДУ спутникового ресивера.

Меню Humax VHDR-3000S
Назначение кнопок пульта ДУ, предназначенных для переключения каналов
Листать теле и радио каналы нтв плюс возможно следующими способами.
• Нажмите клавишу вверх/вниз на пульте ДУ.
• Ввод номера телеканала, цифровыми кнопками на пульте ресивера.
• Переключение между телевизионными и радио каналами, осуществляется кнопкой TV/RADIO
• Возврат к предыдущему телеканалу - клавиша BACK.
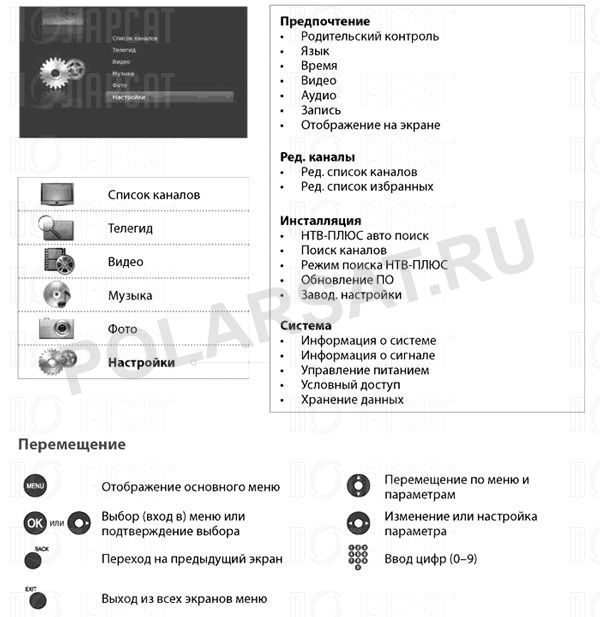
Манипуляции со звуком
• Увеличение или уменьшение громкости - кнопка +/-.
• Отключение громкости - кнопка Mute,
• Также на пульте, доступна функция - выбор звуковой аудиодорожки
Установка формата экрана
Клавиша WIDE - изображение устанавливается, соответственно диагонали телеэкрана.
При каждом нажатии WIDE, значения формата экрана меняются в следующей последовательности:
Соотношение сторон 4:3: Авто - Letterbox - Центр
Соотношение сторон 16:9: Авто - Pillarbox - Масштаб
Установка видео разрешения
За изменение разрешения экрана, отвечает клавиша V-FORMAT. Каждое нажатие данное клавиши, меняет разрешение в следующей последовательности:
576i - 576p - 720p - 1080i - Оригинал
Если ресивер подключен к HDMI входу телевизора, в этом случае Вы можете установить только те разрешения, которые поддерживаются телевизором.
Данные о телепередаче - информационный баннер
Информационный баннер — отображает сведения от телепередаче или кинофильме, для вызова баннера нажмите клавишу i, скрыть клавиша EXIT. Кнопками вправо/влево, можно листать информацию, на разных каналах.

Установка таймера выключения ресивера
Задать таймер можно клавишей SLEEP, при каждом нажатии значения таймера меняются, в следующих промежутках: 10 - 20 - 30 - 60 - 90 - 120 минут.
Если на канале доступен вывод субтитров, их можно вывести следующим способом:
1Нажмите клавишу SUB/СУБТИТРЫ.
2Задайте язык субтитров.
3Чтобы убрать субтитры, необходимо нажать кнопку SUB, далее выбрать Выкл.
4Длаее нажмите клавишу OK.
Телетекст
Телетекст —функция которая позволяет получать интересную информацию, например: погода, курсы валют и т.д. Данная функция доступна не на всех каналах, ее можно включить на таких каналах как : Первый и Нтв.
Нажмите клавишу TEXT.
2Чтобы увидеть меню телетекста, нажмите клавишу - MENU в режиме телетекста.
3Задайте нужную функцию телетекста и нажмите клавишу OK.
Перечень телеканалов позволяет мгновенно отыскать необходимый телеканал.
Вызвать список телеканалов, вы имеете возможность следующими путями:
• Клавишей OK.
• Клавишей LIST.
• Клавишей MENU и выберите Список каналов.
Листание телеканалов
Найдите требуемый канал, на который необходимо перейти, и нажмите клавишу OK. Будет выведен на экран намеченный канал.
• Для просмотра информации от телепрограмме нажмите кнопку i.
Как вывести на экран перечень телеканалов в выбранной группе.
1. Зеленой кнопкой пульта ДУ.
2. Укажите группу телеканалов.
3. ОК.
• Кнопка > позволяет листать группы телеканалов.
Сортировка теле и радио каналов
Красная клавиша - сортировка каналов в алфавитном или цифровом порядке.

Для удаления, блокировки или переименования телеканалов необходимо зайти: MENU > Настройки > Ред. телеканалы.
1. Укажите телеканал, тот который необходимо модифицировать, и нажмите ЖЕЛТУЮ клавишу.
> Блокировка. Укажите Вкл. или Выкл. Например: данная функция может пригодиться, в том случае, если Вам необходимо заблокировать, доступ к телеканалам эротического содержания от детей.
> В случае если Вы хотите убрать из списка лишние телеканалы, которые Вам не интересны, нажмите Удалить > OK.
> Если Вас не устраивает наименование телеканал, которое отображается в списке, Вы можете задать свое название телеканала, для этого нажмите - Переименовать. Нажмите клавишу OK и введите необходимое наименование, с помощью виртуальной клавиатуры.
3. Чтобы подтвердить изменения нажмите клавишу OК.
Примечание: по умолчанию пароль на заблокированные каналы 0000 (четыре нуля)
Упорядочивание списка избранных телеканалов
Вы можете сформировать свой список телеканалов, такой список называется - избранным.
1. Наведите полоску курсора, на телеканал который необходимо включить в избранный список и нажмите ЖЕЛТУЮ клавишу.
2. Укажите Избранное и далее OK.
3. Укажите необходимый список избранных телеканалов, в который нужно внести данный телеканал, нажмите клавишу OK. Для того, чтобы убрать телеканал из списка избранных, укажите список и нажмите клавишу OK еще раз. Сохранение изменение - ОК.
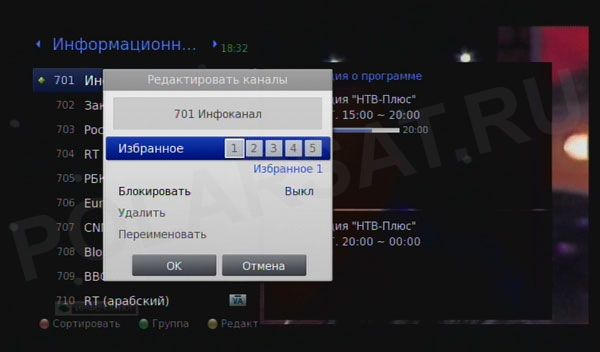

Как удалить телеканалы.
1. Укажите телеканалы с помощью кнопок ▲/▼ и ОК.
2. Нажмите КРАСНУЮ клавишу
Примечание. телеканалы НТВ-ПЛЮС нельзя удалить.
Перемещение телеканалов
1. Укажите телеканалы с помощью кнопок ▲/▼ и ОК.
2. Нажмите ЗЕЛЕНУЮ клавишу.
Переместите выбранные телеканалы в необходимое место с помощью кнопок ▲/▼ и ОК. Примечание. телеканалы НТВ-ПЛЮС нельзя перемещать.
Блокирование и разблокирование телеканалов
1. Укажите теле или радио каналы с помощью кнопок ▲/▼ и OK.
2. Нажмите клавишу OPT+.
3. Укажите Блокировка. Чтобы снять блокировку, Укажите Разблокировать
Переименование телеканалов
1. Укажите телеканал, который нужно переименовать.
2. Нажмите клавишу OPT+.
3. Укажите Переименовать.
4. Введите имя на виртуальной клавиатуре.
Примечание. теле или радио каналы оператора Нтв плюс нельзя переименовать.
Дополнительные параметры Изменение группы
Чтобы просмотреть списки телеканалов из других групп, нажмите ЖЕЛТУЮ клавишу и Укажите группу.
Примечание. Нажмите клавишу TV/RADIO для переключения между группами теле- и радио каналов.
Изменение фонового телеканала
Можно изменить телеканал, отображаемый в фоне во время редактирования.
1. Укажите телеканал, который нужно просматривать.
2. Нажмите СИНЮЮ клавишу. Будет включен выбранный телеканал.
Выбор и отмена выбора всех телеканалов
1. Нажмите клавишу OPT+.
2. Укажите Выбрать все.
3. Чтобы отменить выбор всех телеканалов, Укажите Отключить все.
Обратите внимание.
• С помощью клавиши MENU или EXIT, чтобы выйти. С помощью клавиши BACK, чтобы вернуться на предыдущий экран.
• Телеканалы, которым система телевещания автоматически назначает номера, нельзя удалять и перемещать.
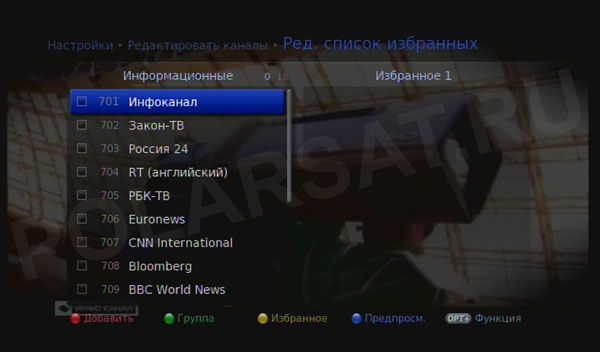
Добавление и удаление избранных теле или радио каналов
1. При помощи ЖЕЛТОЙ клавиши пульта ДУ и выберите список избранных теле теле или радио каналов, которую требуется изменить.
2. Для того, чтобы добавить телеканалы в список избранных, выберите телеканалы, которые требуется добавить, с помощью кнопок ▲/▼ и нажмите OK в левом столбце, а затем нажмите КРАСНУЮ кнопку. Добавленные телеканалы будут находиться в правом столбце.
3. Для того, чтобы удалить телевизионные каналы из списка избранных, выберите телевизионные каналы, которые требуется удалить, в правом столбце и нажмите КРАСНУЮ кнопку.
Перемещение теле или радио каналов
1. Укажите телевизионные каналы с помощью кнопок ▲/▼ и нажмите OK.
2. Нажмите ЗЕЛЕНУЮ кнопку.
3. Переместите выбранные телевизионные каналы в нужное место с помощью кнопок ▲/▼ и нажмите OK.
Обратите внимание. Можно перемещать телевизионные каналы только в правом столбце. Переименование групп избранных теле или радио каналов
1. При помощи ЖЕЛТОЙ клавиши пульта ДУ и выберите список избранных теле теле или радио каналов, которую требуется изменить.
2. нажмите OPT+.
3. Укажите Переименовать избранное.
4. Введите имя на клавиатуре.
Изменение группы.
Для того, чтобы просмотреть списки теле или радио каналов из других групп в левом столбце, воспользуйтесь ЗЕЛЕНОЙ клавишей и выберите группу.
Обратите внимание. С помощью клавиши TV/RADIO для переключения между группами теле и радио каналов.
Изменение фонового канала
Можно изменить канал, отображаемый в фоне во время редактирования.
1. Укажите канал, который требуется просматривать.
2. Нажмите СИНЮЮ кнопку. Будет включен выбранный канал.
Выбор и отмена выбора всех теле или радио каналов
1. нажмите OPT+.
2. Укажите Выбрать все.
3. Для того, чтобы отменить выбор всех теле или радио каналов, выберите Отключить все.
Телегид — это экранная программа передач, которая в виде сетки отображает сведения о программах на различных каналах, упорядоченные по времени и дате.
Открыть телегид можно несколькими способами.
• С помощью клавиши GUIDE.
• С помощью клавиши MENU и выберите Телегид.
Обратите внимание. С помощью клавиши GUIDE или EXIT, чтобы выйти. С помощью клавиши BACK, чтобы вернуться на предыдущий экран.

Обратите внимание.
• С помощью клавиши i для просмотра подробной информации о программе.
• Запланированная программа (красный: запись, синий: напоминание), • : запись программы, + : текущее время
• Функция прокрутки страниц вверх/вниз неактивна, если у вас менее 7 теле или радио каналов.
Просмотр программ
1. Укажите программу и С помощью клавиши ОК. Программа будет показана в области предварительного просмотра.
2. При помощи клавиши ОК еще раз, чтобы выйти из экрана телегида и перейти к просмотру программы.
Настройка напоминаний и записи
1. Укажите предстоящую программу и при помощи клавиши OK.
2. Укажите Напоминание или Запись и при помощи клавиши OK.
3. Для отмены выберите Отмена и при помощи клавиши OK.
Зарезервированные программы будут автоматически добавлены в список Расписание.
Обратите внимание.
• Если программа вступает в конфликт с другой программой, настройте резервирование соответствующим образом.
• Если канал заблокирован, для резервирования потребуется ввести пароль.
По умолчанию установлен пароль 0000. Если вы забыли пароль, обратитесь к местному дистрибьютору.
• Можно запланировать напоминания и записи. (См. раздел Планирование напоминаний и записей).
Дополнительные параметры Быстрая навигация
С помощью клавиши ПЕРЕМОТКА НАЗАД / ПЕРЕМОТКА ВПЕРЕД для перехода на 2 часа назад или вперед.
С помощью клавиши НАЗАД / ДАЛЕЕ для перехода к предыдущему или следующему дню.
Изменение группы
Для того, чтобы просмотреть списки теле или радио каналов из других групп, нажмите СИНЮЮ кнопку и выберите группу. Обратите внимание.
• С помощью клавиши TV/RADIO для переключения между группами теле или радио каналов.
• Для того, чтобы выполнить поиск определенной программы, воспользуйтесь ЗЕЛЕНОЙ клавишей для перехода на экран Найти. (См. раздел Поиск программ).
Поиск программ
Поиск программы — это функция, которая позволяет выполнять поиск программ по ключевому слову или жанру.
По ключевому слову
1. Нажмите ЗЕЛЕНУЮ кнопку.
2. Укажите Ключ.слово и при помощи клавиши >.
3. Укажите ключевое слово и при помощи клавиши OK.
Обратите внимание. Для того, для того, чтобы ввести новое ключевое слово, выберите Новое ключ. слово.
По жанру
1. Нажмите ЗЕЛЕНУЮ кнопку.
2. Укажите Жанр и при помощи клавиши >.
3. Укажите жанр и при помощи клавиши OK.
4. Укажите определенный жанр и при помощи клавиши OK (если доступно).
Обратите внимание.
• при помощи клавиши i для просмотра подробной информации о программе.
• при помощи клавиши OK для просмотра найденной программы.
Для предстоящих программ можно настроить напоминания или запись. (См. раздел Настройка напоминаний и записи).
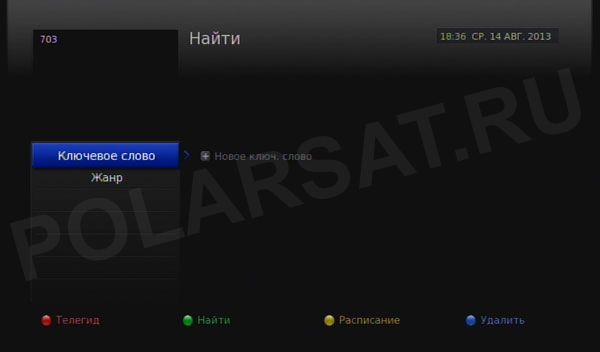
Планирование напоминаний и записей
Расписание — это экран, содержащий список напоминаний и записей, на котором можно выполнять с ними различные действия.
1. При помощи ЖЕЛТОЙ клавиши пульта ДУ.
2. Можно добавлять, редактировать и удалять напоминания и записи.
> Чтобы добавить элемент, выберите Новый заказ и нажмите OK.
> Чтобы изменить элемент, выберите заказ и нажмите OK.
> Чтобы удалить элемент, выберите заказ и нажмите СИНЮЮ кнопку.
3. Появится экран Заказ. Можно изменить необходимые параметры с помощью кнопок A/T/T/U, кнопок с цифрами (0-9) и OK.
4. Укажите OK, для того, чтобы сохранить изменения и выйти.
Обратите внимание.
• С помощью клавиши i для просмотра подробной информации о программе.
Можно легко настроить напоминания или записи на экранах Телегид, Найти программы или в режиме навигации в информационной области.

Программы можно записывать на встроенный жесткий диск, а затем просматривать в любое время.
Запись
Можно просматривать один канал и в это же время записывать программы с двух других теле или радио каналов.
Мгновенная запись
Можно записать текущую просматриваемую программу и изменять длительность записи.
Чтобы записать программу, просматриваемую в настоящее время, С помощью клавиши ЗАПИСЬ. Запись начнется с текущего момента, и в течение нескольких секунд будет отображаться индикатор записи.
Чтобы остановить запись текущей программы, С помощью клавиши СТОП.
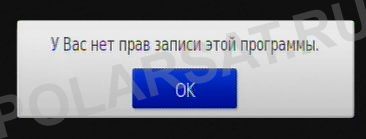
Запись будет продолжаться до завершения текущей программы. Однако, если программа заканчивается менее чем через 10 минут, запись будет выполняться до окончания следующей программы. При отсутствии сведений о программе запись будет выполняться в течение 2-х часов.
Изменение длительности записи
1. С помощью клавиши ЗАПИСЬ при отображении канала, с которого выполняется запись.
Установите длительность вручную либо выберите запись до окончания текущей или следующей программы.
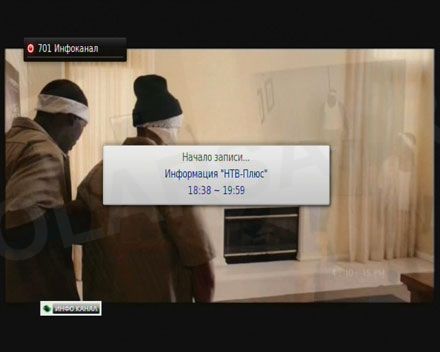
Конфликт записи
Можно просматривать один канал и в это же время записывать программы с двух других теле или радио каналов.
Конфликт длительности записи
Если мгновенная запись вступает в конфликт с одной из запланированных записей (или напоминаний), можно выполнить следующее.
> Выполнить запись в течение автоматически настроенного времени.
> Отменить одну из запланированных записей (или напоминаний).
Отменить предыдущую запись.Конфликт при просмотре
Когда при просмотре одного канала и записи передачи на другом канале запускается запланированная запись еще на одном канале, то перед началом запланированной записи на экране будет в течение 30 секунд отображаться предупреждение о записи.
> OK. В момент начала канал переключится, и запланированная запись начнется автоматически.
> Отмена. Запланированная запись будет отменена.
Конфликты запланированных действий
Если новая запланированная запись вступает в конфликт с одной из ранее настроенных записей (или напоминаний), отображается запрос на выбор до 2-х программ, которые требуется сохранить.
Укажите программу с помощью стрелочных клавиш и OK.
Настройка времени заполнения
Можно настроить время заполнения на случай, если запись начнется раньше или завершится позже, чем запланировано.
> Интервал до начала. Дополнительное время записи до начала записи.
> Интервал после окончания. Дополнительное время записи после окончания записи.
> Автоматический PIN-код. ПИН код вводится автоматически при необходимости.
Обратите внимание.
• Также можно записывать радиопрограммы.
• При нажатии кнопки i в информационной области будет отображаться значок записи.
• Чтобы изменить длительность записи, используйте кнопку ЗАПИСЬ для мгновенной записи или выберите MENU > Телегид > Расписание для запланированной записи.
• Когда при выполнении записи запускается новая запланированная запись, на экране в течение нескольких секунд отображается значок записи, сообщающий о том, что запись запущена. Если выбран не тот канал, на котором должна выполняться запись, перед началом записи в течение 30 секунд будет отображаться уведомление и в момент начала будет автоматически включен запланированный канал.
• Если во время записи нажать кнопку РЕЖИМ ОЖИДАНИЯ, запись не будет остановлена. Новые записи будут запускаться даже в режиме ожидания.
• При просмотре записанной программы можно управлять воспроизведением, например приостанавливать его, перематывать, повторять фрагменты, замедлять показ и т. д.
Чтобы просмотреть список записанных программ, С помощью клавиши MEDIA или MENU и выберите Видео. (См. раздел Использование списка видео).
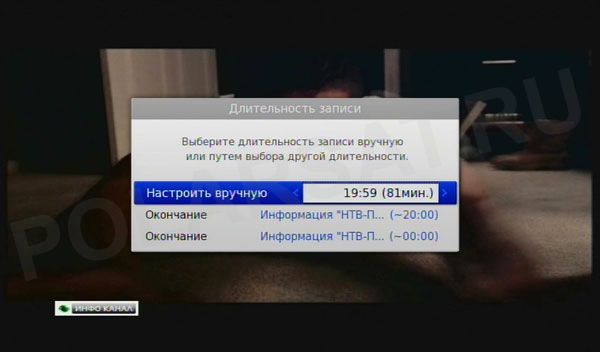
Воспроизведение
Воспроизведение записей (видео)
Можно легко открыть список сохраненных файлов и воспроизвести записанные программы.
• С помощью клавиши MEDIA.
• С помощью клавиши MENU и выберите Видео.
Укажите файл и нажмите OK. Начнется воспроизведение.
Можно выполнять быструю перемотку назад, вперед, замедленное воспроизведение и приостановку воспроизведения сохраненного файла. При нажатии кнопки ВОСПРОИЗВЕДЕНИЕ, ПЕРЕМОТКА ВПЕРЕД, ПЕРЕМОТКА НАЗАД, ЗАМЕДЛЕННОЕ ВОСПРОИЗВЕДЕНИЕ или ПАУЗА во время воспроизведения отображается зеленая панель воспроизведения.
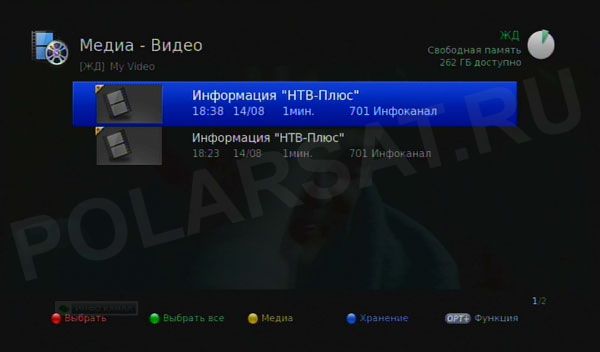
Обратите внимание.
• Разделы образуются путем разделения записанной программы на четыре части.
• В программах, защищенных DRM, функции перемотки вперед и перехода по сценам могут быть недоступны.
• Закладки доступны только при воспроизведении записанных программ.
• Можно использовать до четырех закладок, они будут сохранены даже после остановки воспроизведения.
Дополнительные сведения о сохраненных файлах см. в разделе Список мультимедиа > Использование списка видео.

Приостановка и перемотка прямых телепередач (TSR)
Запись со смещением по времени (TSR) позволяет приостановить прямую трансляцию и досмотреть ее позже с того же места.
Функция TSR временно сохраняет просматриваемые программы на встроенный жесткий диск в автоматическом режиме.
Цикл TSR составляет 120 минут.

Приостановка просматриваемой программы
С помощью клавиши ПАУЗА. Чтобы продолжить воспроизведение, С помощью клавиши ВОСПРОИЗВЕДЕНИЕ. При остановке воспроизведения создается временной промежуток между точкой прямой трансляции и точкой просмотра. Длительность промежутка соответствует времени, в течение которого воспроизведение было приостановлено. С помощью клавиши СТОП, для того, чтобы закрыть промежуток и перейти к точке прямой трансляции.
Перемотка назад и просмотр пропущенных сцен
С помощью клавиши ПЕРЕМОТКА НАЗАД. С помощью клавиши ВОСПРОИЗВЕДЕНИЕ в том месте, с которого необходимо начать просмотр. Можно приостанавливать воспроизведение программы, а также выполнять перемотку назад и вперед.
Можно быстро вернуться к точке начала. Если при перемотке назад достигнута начальная точка, программа начнет автоматически воспроизводиться с обычной скоростью.
Перемотка вперед и пропуск сцен
С помощью клавиши ПЕРЕМОТКА ВПЕРЕД. Перемотка вперед возможна только при наличии временного промежутка между текущей точкой просмотра и точкой прямой трансляции, образовавшегося в результате приостановки воспроизведения, медленного просмотра или перемотки назад. Можно выполнить перемотку вперед до текущей точки трансляции. При достижении точки прямой трансляции воспроизведение автоматически перейдет в обычный режим.
Обратите внимание. В программах, защищенных DRM, функции перемотки вперед и перехода по сценам могут быть недоступны.
Можно воспроизводить файлы видео, музыки и фотографий со встроенного жесткого диска или устройств хранения USB.
Открыть список мультимедиа можно несколькими способами:
• С помощью клавиши MEDIA.
• С помощью клавиши MENU и выберите Видео, Музыка или Фото.

Обратите внимание. С помощью клавиши MEDIA или EXIT, для того, чтобы выйти. С помощью клавиши BACK, для того, чтобы вернуться на предыдущий экран.
Переключение типов мультимедиа
1. При помощи ЖЕЛТОЙ клавиши пульта ДУ для переключения типа мультимедиа.
2. Укажите тип мультимедиа и нажмите OK.
Видео, Музыка, Фото
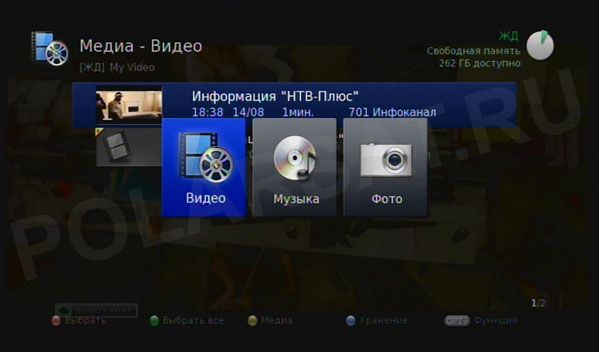
Переключение устройств хранения
1. Нажмите СИНЮЮ кнопку для переключения устройства хранения.
2. Укажите USB накопитель и нажмите OK.
> ЖД. Отображение внутреннего жесткого диска.
> USB. Отображение каждого раздела подключенных устройств хранения USB. Выбор USB-устройства.
Обратите внимание.
• Даже при наличии нескольких устройств USB будет отображаться только один значок USB.
• Можно воспроизводить файлы XviD, MP3, JPEG (кроме файлов с защитой от копирования и ограничением на воспроизведение).
• Поддерживаемые устройства USB включают в себя портативные устройства флэш-памяти (в частности, флэш-накопители) и цифровые аудио проигрыватели (проигрыватели MP3) формата FAT12/16/32. Это устройство нельзя подключить к компьютеру для воспроизведения через USB.
• Компания HUMAX не может гарантировать совместимость (работу и питание шины) со всеми устройствами хранения USB и не несет ответственности за потерю данных при подключении к этому устройству.
• Чтение больших объемов данных с устройства USB может занимать много времени.
Некоторые устройства USB могут не распознаваться. Можно воспроизводить записи теле- и радиопрограмм, а также файлы XviD со встроенного жесткого диска или устройств хранения USB.
Воспроизведение файлов
Укажите файл и С помощью клавиши ОК. Воспроизведение начнется с точки, в которой оно было остановлено. Чтобы последовательно воспроизвести несколько файлов, выберите файлы с помощью КРАСНОЙ кнопки и С помощью клавиши ОК.
Можно выполнять быструю перемотку назад, вперед, замедленное воспроизведение и приостановку воспроизведения сохраненного файла. Сведения об элементах управления воспроизведением и панели воспроизведения см. в разделе Запись и воспроизведение > Воспроизведение.
Обратите внимание.
• При воспроизведении заблокированных файлов появится запрос на ввод пароля.
Файлы с защитой DRM (Digital Rights Management) имеют срок действия, который может истечь, если вы не посмотрите запись до указанной даты.
Редактирование файлов Сортировка файлов
1. нажмите OPT+.
2. Укажите Сортировка и нажмите OK. Файлы будут отсортированы по алфавиту.
3. Чтобы отсортировать файлы по времени, повторите описанную выше процедуру.
Обратите внимание. Сортировать можно только файлы видео.
Удаление файлов
1. Укажите файлы, которые необходимо удалить, и нажмите OPT+.
2. Укажите Удалить и нажмите OK.
3. Укажите Да и нажмите OK.
Обратите внимание. При удалении заблокированного файла появится запрос на ввод пароля.
Блокировка файлов
1. Укажите файлы, которые необходимо заблокировать, и нажмите OPT+.
2. Укажите Блокировать и нажмите OK.
3. Чтобы разблокировать файлы, снова нажмите OPT+ и выберите Разблокировать.
4. Введите пароль.
Перенос файлов
1. Укажите файлы, которые необходимо перенести, и нажмите OPT+.
2. Укажите перенести и нажмите OK.
3. Укажите папку или устройство хранения, на которое необходимо перенести файлы, и нажмите OK.
> Перенос файлов в другую папку на этом же устройстве. Укажите папку, в которую необходимо перенести файлы, и нажмите OK.
> Копирование файлов на другое устройство хранения. Укажите USB накопитель и укажите папку, в которую необходимо скопировать файлы. Чтобы создать папку, нажмите OPT+.
Обратите внимание.
• При перемещении заблокированного файла появится запрос на ввод пароля.
При перемещении файла на другое устройство он будет скопирован. Однако файлы видеозаписей нельзя копировать на другие устройства.
Переименование файлов
1. Укажите файл, который требуется переименовать, и нажмите клавишу OPT+.
2. Укажите Переименовать и нажмите OK.
3. Укажите имя файла на виртуальной клавиатуре и нажмите ЖЕЛТУЮ клавишу.
Создание папки
1. Нажмите клавишу OPT+.
2. Укажите Новая папка и нажмите OK.
Укажите название папки на виртуальной клавиатуре и нажмите ЖЕЛТУЮ клавишу. Вы имеете возможность воспроизводить аудиофайлы в формате MP3 со встроенного HDD или внешнего USB накопителя.
Обратите внимание.
• Нажмите ЖЕЛТУЮ клавишу для переключения типа мультимедиа.
• Нажмите клавишу СИНЕГО цвета для переключения места хранения, файлов, внешнее или внутренний HDD.
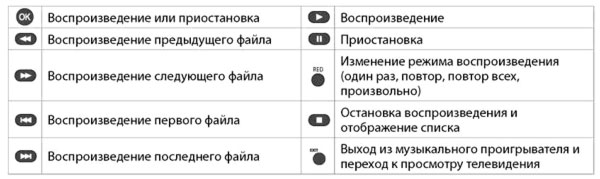
Воспроизведение файлов
Укажите файл и нажмите OK. Будут последовательно проигрываться все файлы в начальной папке. Для того, чтобы проиграть только лишь указанные файлы, задайте файлы с помощью КРАСНОЙ клавиши и нажмите OK.
Музыкальный проигрыватель
Музыкальный проигрыватель выводится при проигрывании музыкальных файлов.
Редактирование файлов
Вы имеете возможность удалять, перемещать, переименовывать музыкальные треки и создавать папки таким же образом, как в списке видео.
Вы имеете возможность вывести на экран телевизора, файлы фотографий, в формате JPEG с внутреннего HDD или внешнего USB носителя.
Обратите внимание.
• Нажмите ЖЕЛТУЮ клавишу для переключения типа мультимедиа.
• Нажмите клавишу СИНЕГО цвета для переключения спутникового ресивера хранения.
Просмотр в режиме слайд-шоу
Укажите файл и нажмите OK. Будут по порядку выводиться на экран, все файлы в данной папке.
Для того, чтобы просмотреть в режиме слайд-шоу только необходимые фото, задайте файлы с помощью КРАСНОЙ клавиши и нажмите OK. При приостановке, в режиме слайд-шоу, отображается область данных.
Режим слайд-шоу
Во время просмотра в режиме слайд-шоу вы можете проигрывать музыкальные треки.
1. Нажмите клавишу OPT+.
2. Укажите Режим слайд-шоу и нажмите OK.
> Время отображ. Время вывода фотографии, на экран ТВ.
> Воспр. музыки. Укажите Вкл. для проигрывания музыкальных треков во время включенного режима - слайд-шоу.
> Папка. Укажите папку, в которой находятся музыкальные треки, с помощью КРАСНОЙ клавиши.
3. Укажите OK, чтобы сохранить изменения и выйти.
Редактирование файлов
Вы имеете возможность удалять, переносить, переименовывать файлы фотографий и создавать папки в такой же мере, как в списке видео.
Предпочтения
Настройка параметров родительского контроля, языка, времени, видео, звука и т. д.
Обратите внимание. Нажмите клавишу MENU или EXIT, чтобы выйти. Нажмите клавишу BACK, для того, чтобы возвратиться на предшествующий экран.
Родительский контроль
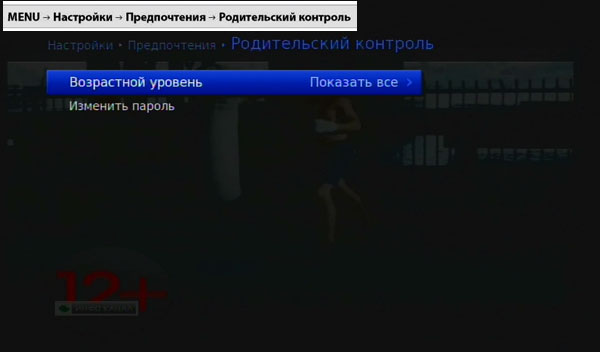
При доступе к данному меню возникнет требование ввести пин-код.
Обратите внимание. Стандартный пин-код 0000 (четыре ноля).
Возрастной уровень
1. Укажите Возрастной уровень.
2. Укажите значение.
> Показать все
> 7,12,15,18. Блокировка программ для лиц меньшего возраста.
> Блокировать всё
3. Нажмите OK.
Обратите внимание. Для просмотра заблокированных телепрограмм надо ввести пароль.
Изменить пароль
1. Укажите Изменить пароль.
2. Укажите новый пароль.
3. Укажите новый пароль еще раз для подтверждения.
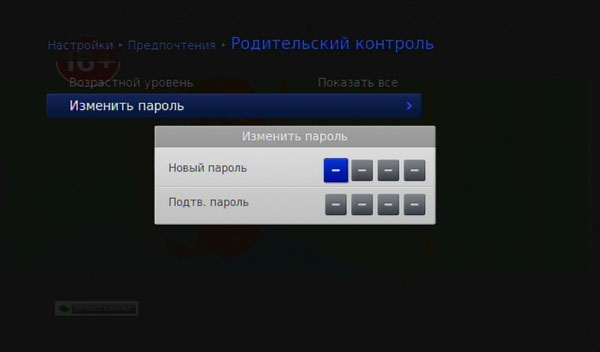
Настройка языка
1. Укажите Системный язык, Язык аудио или Язык субтитров.
2. Укажите язык.
Обратите внимание.
• В случае, если для языка субтитров выбрано Выкл., субтитры не будут выводиться.
• Для того, чтобы изменить язык звукового сопровождения или субтитров, нажмите клавишу АУДИО или СУБТИТРЫ во время просмотра телепередачи.
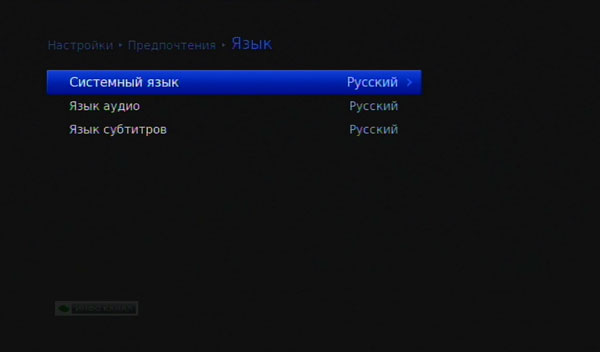
Настройка таймера включения/выключения
1. Для того, чтобы установить автоматическое включение спутникового ресивера, выберите Таймер вкл. питания, а далее Уст. таймер.
2. Укажите время.
3. Настройте опции таймера включения.
> Телеканал. Укажите телеканал, на который надо отобразить при включении приёмника.
> Громкость. Настройте громкость при включении спутникового ресивера.
> Повтор. Укажите режим повтора таймера включения.
Для того, чтобы задать автоматическое выключение спутникового ресивера, выберите Таймер откл. питания, а далее Уст. таймер.
4. Укажите время.
Обратите внимание. Параметры времени включения и времени выключения должны быть отличными друг от друга.
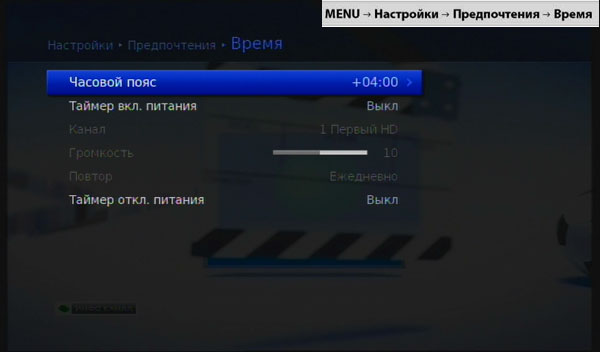
Установка настроек видео
Установка настроек соотношения сторон экрана
Вы можете, выбрать соотношение ширины и высоты телевизионного экрана.

1. Задайте Формат экрана.
2. Задайте значение.
> 16:9 - 4:3
Установка настроек формата отображения картинки на экране тв
Вы можете, выбрать формат отображения картинки на экране тв в зависимости от соотношения ширины и высоты телевизионного экрана.
1. Задайте Формат отображения картинки на экране тв.
2. Задайте значение.
> Пропорции 4:3: Авто - Letterbox - Центр
> Пропорции 16:9: Авто - Pillarbox - Масштаб
Примечание. Вы можете, установить формат отображения картинки на экране тв, нажав клавишу WIDE при просмотре телепередачи.
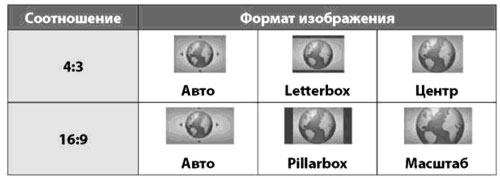
Установка цвета для Letter и Pillarbox
Вы можете, установить цвет пространства по краям соразмерно с форматом показа.
1. Задайте Цвет для Letterbox и Pillarbox.
2. Задайте значение.
> Черный - Серый
Установка ТВ СКАРТ и VCR СКАРТ
Вы можете, выбрать формат видеосигнала для разъемов ТВ СКАРТ и VCR СКАРТ.
1. Задайте ТВ СКАРТ или VCR СКАРТ.
2. Задайте значение.
> ТВ СКАРТ: CVBS - S-Video - RGB
> VCR СКАРТ: CVBS - S-Video
Установка настроек звукового сопровождения
Установка настроек цифрового аудиовыхода
Вы можете, настроить вывод цифрового аудиосигнала на устройстве.
1. Задайте Цифр. аудиовыход.
2. Задайте значение.
Многоканальный - Стерео
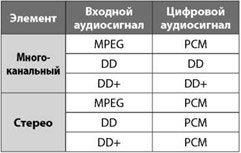
Установка настроек синхронизации звукового сопровождения
Вы можете, настроить разницу между звуком и изображением.
1. Задайте Синхр. звукового сопровождения.
2. Настройте синхронизацию звукового сопровождения с помощью кнопки лево/право. При нажатии кнопки вправо скорость звукового сопровождения возрастает, при нажатии кнопки влево — убавляется.
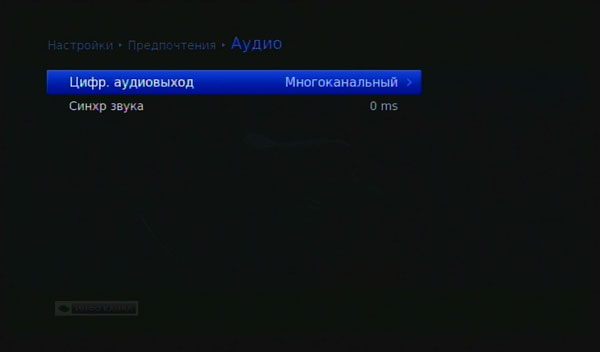
Отображение на экране
Вы можете, настроить время вывода области информации при переключении канала.
1. Задайте Время отображения.
2. Задайте значение.
> Выкл. - 1-20 сек.
Установка параметров прозрачности
Вы можете, задать уровень прозрачности экранного меню.
1. Задайте Прозрачность.
2. Задайте значение.
> Выкл. - 25% - 50% - 75%
Установка настроек шрифта экранного меню субтитров
Вы можете, настроить шрифт субтитров.
1. Задайте Шрифт субтитров.
2. Задайте значение.
Изменяемый - Фиксированный.
Инсталляция
Инсталляция — это меню, которое дает возможность настраивать спутниковую антенну и производить сканирование доступных телеканалов и радиостанций. В нем кроме того доступны настройки, позволяющие, производить прошивку ресивера со спутника, а также выполнять сброс ресивера к заводским настройкам.
При входе в данное меню возникнет требование на ввод pin-кода.
Примечание.
• Нажмите клавишу MENU или EXIT, чтобы выйти. Нажмите клавишу BACK, чтобы вернуться на предшествующий экран.
• Данное меню, недоступно в период записи.
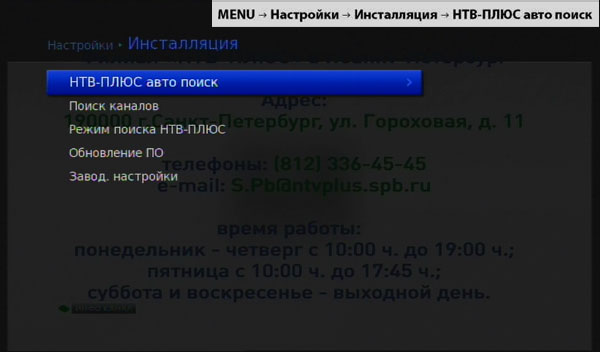
НТВ-ПЛЮС поиск каналов, в автоматическом режиме
1. Задайте НТВ-ПЛЮС авто сканирование.
2. Задайте настройки и нажмите клавишу OK.
3. Задайте ОК для подтверждения и выхода.
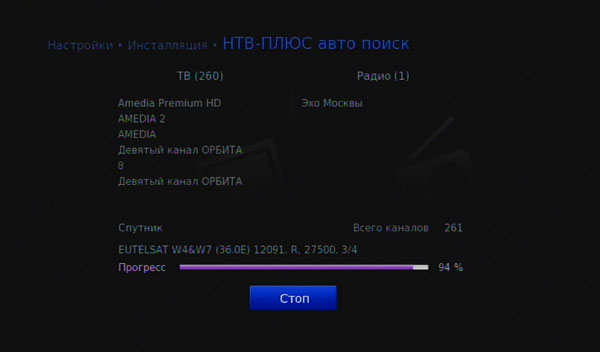
Примечание.
• Нажмите СТОП, а затем нажмите клавишу ОК, чтобы остановить сканирование каналов нтв плюс.
• При изменении параметров транспондера произведите сканирование каналов данного диапазона частот.
• Режим авто сканирования НТВ-Плюс может быть отключен в строке Режим сканирования НТВ- ПЛЮС, вместе с тем все прежде найденные каналы будут удалены.
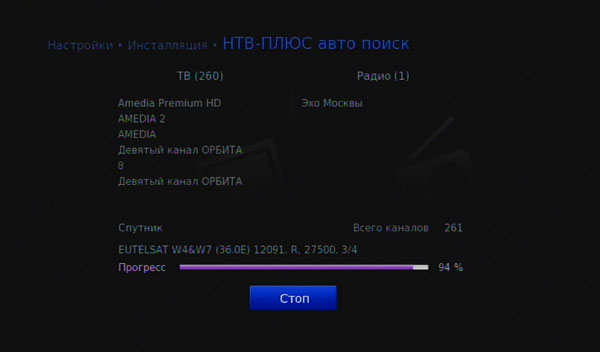
Вы можете, выполнить сканирование каналов путем выбора типа коммутатора и нужного спутника.
Примечание. Если спутниковая антенна настроена неточно, произвести сканирование телеканалов и, следовательно, смотреть транслируемые телепередачи будет невозможно.
Только LNB
Вы можете, подсоединиться к тарелке с одиночным конвертором, при помощи коаксиального кабеля rg 6 и кабеля Loop Through или к тарелке двойным конвертором, с помощью двух кабелей.
DiSEqC
DiSEqC переключатель, предназначен для подключения к одному кабелю, который заходит в помещение, нескольких конверторов. Например такой переключатель необходим, в случае если на спутниковой антенн установлен мультифид на несколько спутников.

Использование только коммутатора LNB
Задайте Только LNB, если необходимо осуществить поиск телеканалов только лишь 1-го спутника при помощи фиксированной антенны.
1. Убедитесь, что антенна правильно подключена и выбран правильный тип антенны.
2. Задайте Тип перекл., а затем Только LNB.
3. Задайте изображение спутника и нажмите клавишу OK.
> Спутник. Задайте спутник.
> Частота LNB. Задайте частоту блока LNB. Пров.транспондер. Проверьте уровень сигнала всех транспондеров и выберите модуль с наилучшим качеством.
4. Задайте OK.
5. Задайте Транспондер под изображением активированного спутника и нажмите клавишу OK.
6. Задайте значение в списке транспондеров.
7. Задайте Поиск и нажмите клавишу
8. OK.
Будут отображены отсканированные телеканалы.
9. После окончания поиска каналов выберите Сохранить и нажмите клавишу OK, чтобы сохранить отсканированные каналы.
Примечание.
• Задайте Опр. польз, чтобы установить значения самостоятельно.
• Задайте СТОП и нажмите клавишу OK, чтобы прекратить сканирование каналов.
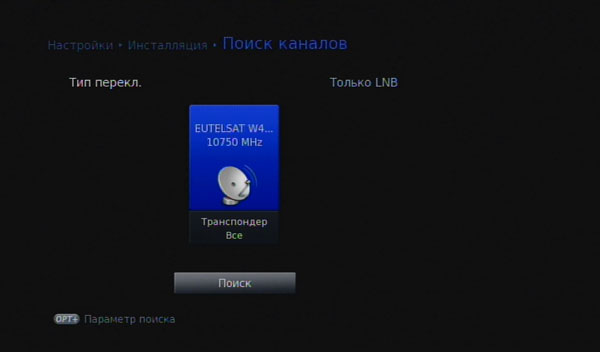
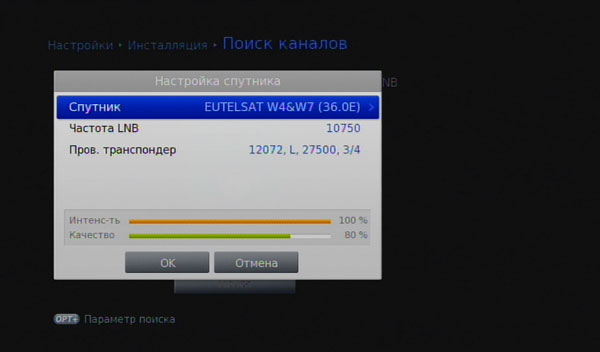
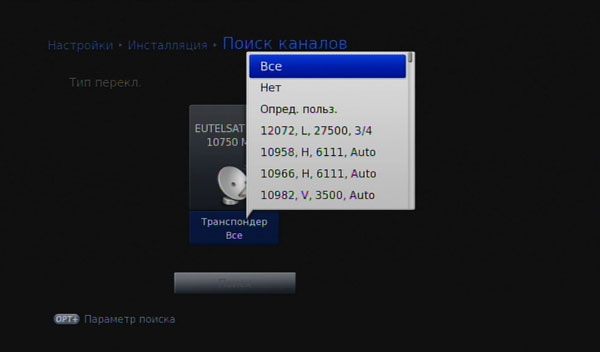
1. Убедитесь, что спутниковая антенна правильно подключена и указан верный тип спутниковой тарелки.
2. Задайте Тип перекл., а затем - DiSEqC.
3. Задайте изображение спутника и нажмите клавишу OK.
> Спутник. Задайте спутник.
> Частота LNB. Задайте частоту LNB.
> Тон 22 кГц. Задайте Вкл., если используется коммутатор с тоном 22 кГц.
> DiSEqC. Задайте коммутатор DiSEqC.
> Пров.транспондер. Проверьте уровень сигнала всех транспондеров и выберите модуль с наилучшим качеством.
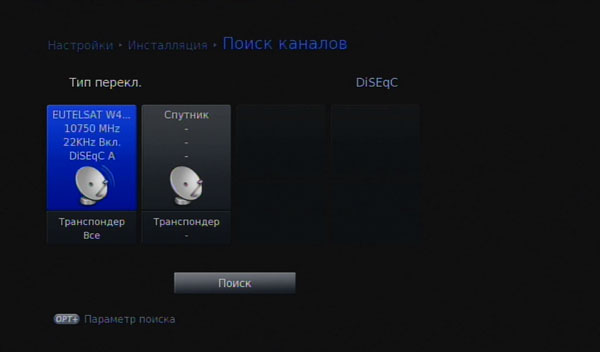
4. Задайте OK.
5. Задайте Транспондер под изображением активированного спутника и нажмите клавишу OK.
6. Задайте значение в перечне транспондеров.
7. Повторите указанные выше 4 шага, чтобы была возможность настроить остальные спутники.
8. Задайте Поиск и нажмите клавишу OK.
Будут отображены отсканированные телеканалы.
9. После завершения сканирования выберите Сохранить и нажмите клавишу OK, чтобы сохранить найденные каналы.
Установка настроек спутникового транспондера
Доступные транспондеры для каждого спутника отображаются автоматически. В случае необходимости возможно самостоятельно задать параметры настроек спутникового транспондера.
1. Задайте Транспондер под изображением активированного спутника и нажмите клавишу OK. Также можно выбрать Пров. транспондер в области Установка настроек спутника.
2. Задайте Опр. польз, чтобы ввести значения самостоятельно.
> Частота. Введите частоту спутникового транспондера.
> Поляризация. Задайте поляризацию спутникового транспондера.
> Скор передачи. Введите скорость передачи спутникового транспондера.
> Передача данных. Задайте DVB-S2 для трансляций ВЧ.
> Модуляция. Задайте QPSK или 8PSK, если для параметра Передача данных установлено значение DVB-S2.
> FEC. Задайте функцию FEC спутникового транспондера.
Задайте OK.
Установка настроек сканирования
Вы можете, настроить параметры для более точного сканирования.
1. Нажмите клавишу OPT+.
2. Установите параметры сканирования.
> Сетевой сканирование. Задайте Вкл., чтобы получать последние сведения о каналах.
> Тип кодировки. Все - Открытые - Кодированные
> Тип канала. Все - ТВ - Радио
Задайте OK, чтобы сохранить изменения и выйти
Вы можете отключить режим поиска каналов Нтв плюс, в этом случае, будут просканированы все транспордеру спутника Eutelsat W4, а не только транспордеры Нтв плюс.
Поиск телеканалов
Для поиска телеканалов
по алгоритму НТВ-ПЛЮС, задайте Вкл..


Поиск других телеканалов
в случае появления новых каналов, вы можете выполнить новое сканирование, чтобы добавить каналы в список. для этого - задайте МЕНЮ > Настройки > Инсталляция
> Поиск телеканалов. Найденные каналы будут добавлены в список телеканалов Прочие ТВ и/или Прочие радио.
Обратите внимание.
• Если для Режима сканирования НТВ-ПЛЮС
выбран параметр Выкл., Авто сканирование НТВ-ПЛЮС - отключено.
• Номера каналов начинается с 1000-го. Номера радио каналов с 2001-го.
Для правильного функционирования ресивера нтв плюс, необходимо использовать последнюю версию прошивки. OTA - Over-the-Air (по воздуху), то есть, прошивку можно загрузить с прямо со спутника.
Можно также выполнять сканирование и загружать новое ПО вручную.
Авто обновление
Обновление ПО, возможно произвести, с того транспордера, который предназначен для этих целей, оператором.
1. Выберите Авто обновление, далее нажмите клавишу OK, для того, чтобы произвести сканирование нового прошивки спутникового ресивера.
2. При обнаружении нового прошивки спутникового ресивера задайте Да, для того, чтобы запустить процесс обновления.
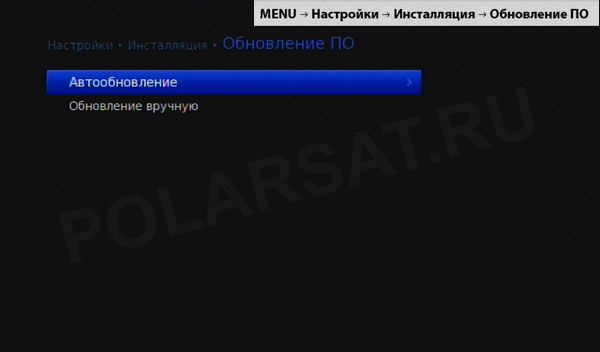
Ручное обновление прошивки
Можно обновить ПО с помощью другого транспондера.
1. Выберите Обновление вручную и нажмите клавишу OK.
2. Укажите необходимые параметры.
> Спутник. Укажите необходимый спутник. Выберите Опр. польз, для того, чтобы ввести параметры самостоятельно.
> Частота. Введите частоту транспондера.
> Поляризация. Задайте поляризацию транспондера.
> Скор передачи. Укажите скорость передачи транспондера.
> Вещание. Выберите DVB или DVB-S2.
> FEC. Выберите функцию FEC транспондера.

3. Выберите Поиск и нажмите клавишу OK,
для того, чтобы произвести сканирование нового прошивки спутникового ресивера.
При обнаружении нового прошивки спутникового ресивера задайте Да, для того, чтобы запустить процесс обновления. Обратите внимание.
• Обновление ПО спутникового приёмника, выполняется 10-15 минут.
• В течение обновления прошивки остальные опции ресивера нтв плюс, например планирование программ, недоступны.
• Производите обновление прошивки спутникового ресивера при высоком уровне и качестве спутникового сигнала. При плохой погоде и низком уровне и качестве спутникового сигнала перепрошивку ресивера, надлежит перенести на иное время.
• При применении дополнительного ПО укажите Нет для повторного отображения сообщения при включении питания.
Внимание.
• Смотрите за тем, чтобы в течение обновления прошивки спутникового ресивера, устройство было включено и к нему был подсоединен шнур питания. Если во время прошивки пропало электропитание, ресивер может быть выведен из строя.
Для сброса ресивера к установкам по умолчанию, необходимо:
1. Выберите Завод. настройки.
2. Появится всплывающее меню. Выберите Да.
3. Появится запрос на ввод пароля. Введите пин-код.
Обратите внимание.
• По умолчанию установлен пин-код 0000.
• Чтобы произвести форматирование HDD, установите флажок Отформатировать ЖД.
Обратите внимание, сбросе ресивера, будут удалены все данные, в том числе параметры настройки антенны, список телеканалов и все измененные пользователем данные. На экране Система можно просмотреть информацию о системе, приеме спутникового сигнала, условном доступе и хранении данных. Также доступны установки управления питанием. Нажмите клавишу MENU или EXIT, чтобы выйти. Нажмите клавишу BACK, чтобы вернуться на предыдущий экран.

Информация о системе Отобразится информация о системе.

Информация о сигнале
Можно увидеть качество сигнала, по данному параметру можно ориентироваться, на сколько хорошо настроена спутниковая тарелка. Выберите тюнер, спутник или транспондер, который необходимо проверить.
Управление питанием
При помощи режима ожидания возможно понизить расходование электроэнергии до 1 Вт.
Выберите Вкл., чтобы выключить некоторые опции и понизить потребление электричества.
Условный доступ
Отобразится информация об условном доступе.
Обратите внимание. В этом разделе, отображаются следующие данные: подписка, информация о терминале, список сообщений от оператора, изменение PIN-код и возрастной уровень. Свободное пространство на внутреннем HDD и на внешнем накопителе.
1 Выберите в строке Хранение Внутренний ЖД или USB для просмотра информации о нужном носителе.
2 Чтобы отформатировать жесткий диск, укажите Отформатировать память. Если выбрать Да, появится запрос на ввод пароля.
